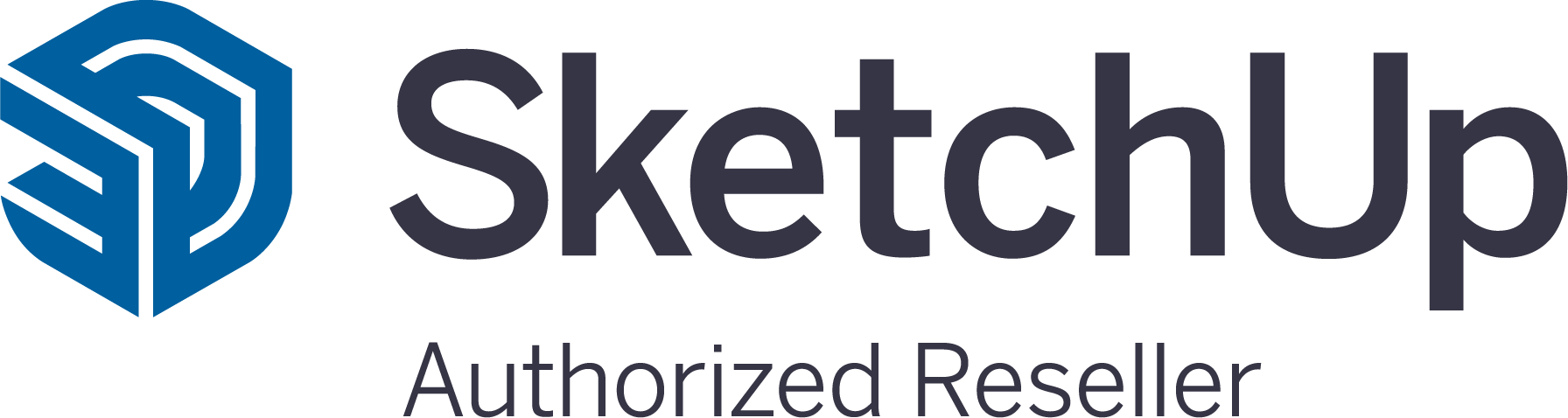SketchUp-is saad ka algajana oma disainiideed 3D mudelitena visualiseerida, ilma et peaksid kulutama aastaid keerukate CAD-programmide kasutamise õppimisele.

SketchUp Pro on see tööriist, mis lubab kujutlusvõime viljad reaalsusse tuua. Lihtne kasutamine on teinud SketchUp-ist ühe populaarseima töövahendi disainerite, arhitektide ja inseneride seas üle kogu maailma.
Nüüd on sinu kord oma SketchUp-i teekonda alustada. Järgi neid 5 lihtsat nippi, mis aitavad algajatel edu saavutada.
1. Tööta alati komponentidega
Komponentide kasutamine lihtsustab tööd SketchUp-is. Mis on komponendid? Need on korduvad elemendid, mida rakendatakse mudelite loomisel. Näiteks, kui projekteerid mööblit, võid komponentidena salvestada jalgu, riiuleid või ukseosi. Komponente kasutades säästad aega ja vähendad vigade tekkimise ohtu, sest muudatuste tegemisel pead neid rakendama ainult komponentide rühmale, mitte igale komponendile eraldi. Kui otsustad ühte komponenti muuta, muutuvad automaatselt kõik samasugused komponendid.
Loo objekt → vali kogu objekt → vajuta paremale hiirenupule → Make component → anna komponendile nimetus ja vajuta Create
Et komponenti muuta: tee topeltklikk komponendi peal → väljumiseks vajuta Esc
2. Tööta SketchUp-is nii, nagu teeksid seda füüsilises maailmas
Mõtle SketchUp-ile kui oma virtuaalsele töökojale. See on koht, kus proovida erinevaid disainiideid ja katsetada, kuidas need reaalselt välja näeksid. Saad kontrollida, kas kõik elemendid sobivad omavahel, ja planeerida, kuidas konstruktsiooni kokku panna. SketchUp-is on võimalik varasemad visandid mõõtkavasse viia ning testida erinevate mahuliste ideede proportsioone ka inimmõõtmelises skaalas.
SketchUp Pro baaskoolitusel saad kõik algajale olulised teemad koos kogenud juhendajaga läbi käia: kuidas luua ja muuta 2- ja 3-mõõtmelisi objekte? kuidas väljastada erinevaid failiformaate? kuidas paigaldada tarkvaralaiendusi?
Järgmine koolitus: 13., 14. ja 16. mail 2025 →
3. Joonista üks kord, tee nii palju koopiaid, kui soovid
SketchUpi suurimaid eeliseid on võimalus mudeli elementidest kiiresti ja täpselt koopiaid teha. Kui oled elemendi joonistanud, saad sellest teha nii palju koopiaid, kui soovid, ja liigutada neid vajalikku kohta.
Oluline märkus siinjuures on, et järjestikku joonistatud omavahel ühendatud elemendid liituvad automaatselt üheks elemendiks. Kui soovid elemente omavahel kombineerida ja tõsta, tuleb need muuta komponentideks või gruppideks (vt nipp nr 1) – sel juhul jäävad elemendid eraldiseisvateks ning saad neid vajadusel liigutada või mudelist eemaldada.
Enamik inimesi on harjunud kopeerimiseks kasutama kopeeri-kleebi või CTRL + C ja CTRL + V käske. Kuigi saad seda teha ka SketchUpis, pole see parim viis millegi teisaldamiseks või kopeerimiseks.
Vali objekt, mida soovid kopeerida (veendu, et see oleks komponent või grupis, vt punkt 1) → klõpsa teisaldamise alustamiseks teisaldamise tööriistaga üks kord → seejärel vajuta klaviatuuril nuppu CTRL – see annab SketchUp-ile teada, et soovid koopiat teha → liiguta koopia originaalist eemale, tippides see vahemaa klaviatuuril → vajuta ENTER
4. Sisesta täpsed mõõtmed
SketchUp võimaldab sul sisestada iga elemendi täpsed mõõdud, et koostada professionaalne ja detailne mudel. Sisesta täpsed pikkused, kaugused, raadiused – kõik, mis tervikliku mudeli jaoks vajalik.
Täpsete mõõtmete sisestamine võimaldab muuhulgas veenduda, et disainiidee sobib olemasolevasse keskkonda. Sisearhitektid kasutavad SketchUpi näiteks mööbli või sisekujunduselementide paigutamiseks – 3D vaates saab hea arusaama, kuidas ruum koos esemetega päriselt võiks välja näha. Arhitektidele on kasulik võimalus projekti juba olemasolev ümbritsev hoonestus lisada, tänu millele saab täpselt aimu, kuidas planeeritav hoone kõrguselt, pikkuselt ja laiuselt keskkonda sobib. Ürituste korraldajad, kes planeerivad lavasid, telke ja piirdeaedasid, kasutavad SketchUpi, et hinnata, kui palju elemente konkreetse projekti jaoks vaja läheb ja kuidas need sündmuse paika mahuvad ja sobivad.
Vali joone tööriist → vali ekraanil koht, kust soovid alustada → hiire abil liiguta kiir selle telje suunas, millel soovid joonistada → sisesta klaviatuuril arvväärtus, kui pikka kiirt soovid → seejärel vajuta ENTER → jätka samamoodi uue vahemaa määramiseks
Vali ruudu tööriist → vali ekraanil koht, kust soovid alustada joonestamist → hiire abil liiguta kiir selle telje suunas, millel soovid joonistada → sisesta klaviatuuril ruudu või ristküliku külgede pikkused vastavalt soovile (arvväärtused, nt 2000, 3000) → seejärel vajuta ENTER
5. Kasuta juhiseid ja vihjeid
SketchUpi juhised ja vihjed aitavad kujundeid täpselt joonistada ja paigutada. Iga tööriista kasutama hakates ilmub paremale tööriistaribasse aktiivset tööriista tutvustav tekst, mis mainib kõiki selle tööriista lisafunktsioone. Juhiste juurest leiab ka lisainfo lühikäskluste kohta, mis aktiveerivad konkreetsed funktsioonid – paljud tööriistad saab sisse lülitada klahvikombinatsioonide abil. Nende teadmistega muudad ka algajana oma töö sujuvamaks ja kiiremaks.
Iga tööriista kasutama hakates ilmub paremale tööriistaribasse aktiivset tööriista tutvustav tekst, mis mainib kõiki selle tööriista lisafunktsioone.
Tööriistaribasse kuvatavate juhiste aktiveerimine: Window → Default Tray → Instructor
Need 5 nippi aitavad aitavad algajal disaineril tõhusalt 3D-modelleerimise teekonda alustada. Ole valmis uusi võimalusi avastama ning ava oma loovus SketchUp Pro-ga.
Kohandatud SketchUpi blogist.