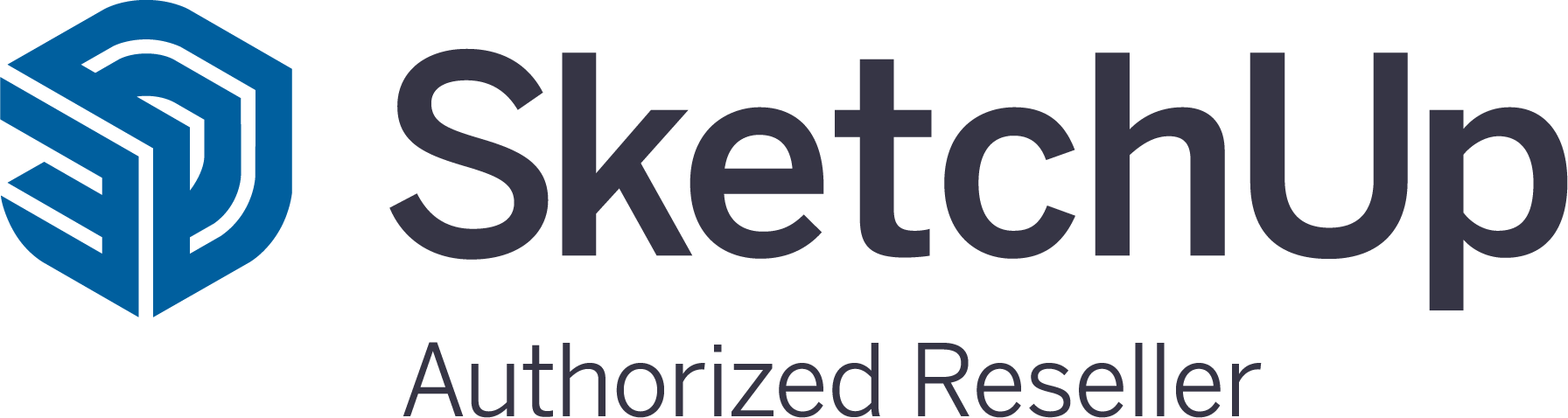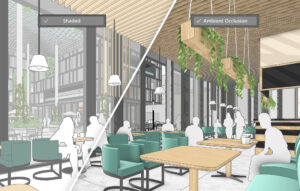Kolmenupuline hiir navigeerimiseks
Ära isegi mõtle klikkimisest Orbiti või Zoomi nupule tööriistaribal. Vajad kolmenupulist hiirt, et SketchUpis navigeerida. Rullik hiirel on ka nupp ja kui sellele vajutad ja all hoiad, aktiveerub ajutiselt Orbiti tööriist. Ajutiselt aktiveerumine tähendab seda, et kui oled joonistamas mõnda kujundit, saad valida hiirerullikut all hoides parema joonistusnurga. See säästab tööaega – aega ei kulutata tööriistaribale edasi-tagasi liikumise peale. See toimib kõikide tööriistade puhul.
Koopiate tegemine
Enamik inimesi teab, et koopiaid saab teha copy/paste meetodil (CTRL+C/CTRL+V). Seda saab teha ka SketchUpis aga on ka paremaid meetodeid. Esmalt tuleb valida grupiks tehtud objekt. Seejärel Move tööriistaga, klõpsake objektil ühe korra, et alustada liikumist. Vajutage klaviatuuril alla nupp CTRL, mis ütleb, et soovite luua koopia. Liiguta seejärel objekt määratud kaugusele originaalist või sisestage kaugus klaviatuuril ja vajutage ENTER. Kui te soovite saada mitut eksemplari võrdsel kaugusel, tuleb sisestada soovitud koopiate arv. Näiteks sisesta klaviatuuril “10* + ENTER”, et saada 10 koopiat originaalist võrdsel kaugusel. Kui soovite originaali ja koopia vahele võrdsel kaugusel 10 koopiat, tuleb vajutada “/10 + ENTER”.
Keerulised liigutused
Kui üritate liigutada objekti keerulisse paika, näiteks “alla ja paremale, natukene tahapoole”, siis mõnikord on seda raske SketchUpile selgeks teha. Üks trikk, mis tõesti aitab, on liigutada objekti ühel teljel korraga. Kõrguse õigeks saamiseks, tuleb objekt lukustada sinisele teljele ja viia soovitud kõrgusele. Soovitud kaugusele viimiseks, tuleb lukustada rohelisele ja punasele teljele. Tehke need kolm sammu eraldi ja saate täpselt positsioneerida objekti soovitud asukohta.
Juhtliinid Tape Measure Tool tööriistaga
Kindlate mõõtudega kujundite loomisel on mõistlik kasutada Tape Measure Tool-i (mõõdulint). Juhtliinide loomiseks, klikkige objekti serval ja liigutage hiirt selle telje suunas, kuhu soovite juhtliini luua. Ärge unustage, et saate lukustada kursori nooleklahvide abil teljel, millel soovite liikuda. Sisestage klaviatuuril vahemaa, kui kaugele juhtliini luua soovite ja vajutage ENTER.
Viide teistele punktidele
Objektide liigutamiseks sobivale kaugusele võite kasutada teisi objekte. Oletame, et teil on mudelis laud ja tool. Soovid laua põhja ja tooli paigutada samale tasapinnale. Esmalt pead valima tooli, seejärel vali move tööriist. Viita toolipõhjale, et paigutamisega alustada. Lukusta sinine telg (vajutage ülesnoolt), seejärel liiguta hiir lauapõhjale. See paigutab mõlemad objektid sinisel teljel võrdsele kõrgusele.
Grupid ja komponendid
Kas soovite, et mudel oleks organiseeritud? Soovite võimalust peita erinevaid osi, et saaksite ligipääsu objektidele, mis jäävad teiste varju? Soovite võimalust redigeerida oma mudeli kindlat detaili, ilma teisi kahjustamata? Kui vastasid küsimustele jaatavalt, siis peaksid kindlasti kasutama gruppe ja komponente. Grupid isoleerivad erinevaid osi mudelis ja kaitsevad end teiste eest. Grupid võimaldavad muuta ja liigutada kollektsiooni korraga, selle asemel, et kõiki ükshaaval liigutada. Loomiseks tuleb valida objektid, parem klikk hiirel ja valida “Make group”. Komponendi loomiseks vali “Make Component”. Komponendid võimaldavad luua identseid koopiaid millestki. Kui teed mingil komponendil muudatuse, siis viiakse need muudatused läbi ka kõikidel teistel automaatselt.
Nooleklahvidega telgede lukustamine
Kui üritad luua mingit joont või midagi liigutada konkreetses suunas, on teinekord üsna raske programmile teha selgeks, mis suunas seda teha soovid. Soovitud telgede lukustamiseks tuleb vajutada nooleklahvile. Ülesnool – sinine telg, vasaknool – roheline telg ja paremnool – punane telg. Kasutada saab ka SHIFT klahvi selleks, et telg lukustada, millel liikumine parasjagu käib.
Mitmete üksuste valimine
Tasapinnal klikkides, Select Tooliga, see valitakse. Kui tahad valida tasapinna ja servad, tuleb teha topetlklikk. Terve objekti valimiseks pead tegema kolmekordse kliki. Mitmeid objekte saab korraga valida ka siis, kui joonistad objektide ümber valikukasti.
Ära kliki mõõtudekastil VCB – Value Control Box
SketchUpi allnurgas on kast, mis näitab joonistatava detaili mõõte. Paljud arvavad, et sinna kasti vajutades saab sisestada objekti mõõdud. Nii see ei ole – see näitab lihtsalt mõõte, kui oled parasjagu toimetamas. Näiteks ristküliku joonistamisel näed parasjagu mõõte, kui suur on parasjagu objekt. Selleks, et luua ristkülik suurusega 10×20 cm tuleb teha tasapinnal klikk, kirjutada klaviatuuril 10, 20 ja seejärel vajutada ENTER.
Klaviatuuri lühendkäsklused
Algajana võib olla natukene raske jätta kõike korraga meelde. Kindel on aga see, et SketchUpis vahetad tööriistu väga tihti. Lihtne on nende käsklusi meeldejätta, kui neid ka kasutad. Lühendkäskluste kasutamine hoiab palju aega kokku ja modelleerimine tundub endale palju loomulikum.